I.
TẠO SERVER BACKUP CHO DC
Bài này tôi cùng các bạn dựng Server dự
phòng cho DC chính. Nhiệm vụ của DC Backup sẽ có những tác dụng sau:
+ Không sợ mất dữ liệu quan trọng nhất là
các dữ liệu liên quan đến AD như Log, Database, Cấu trúc, DNS v.v.
+ Đảm bảo tính ổn định và nâng cao tính cân
tải cho hệ thống
+ Đảm bảo được tính sẵn sàng của hệ thống
Theo ví dụ từ đầu của tôi thì DC của chúng
ta đã có, được gọi là máy chủ DC, Tên miền là: d3plus.com, IP: 10.10.0.10/16
Đề xây dựng được máy chủ DC dự phòng, tôi gọi
là DC2. Tôi sẽ bỏ qua các bước cài đặt thế nào với Windows Server 2008 R2 này.
Giả sử đã cài xong DC2, chưa nâng lên AD, chưa Joined vào bất kể miền nào, và
là một máy chủ mới tinh.
Các lưu ý với DC2 này:
+ Đảm bảo DC2 này liên lạc được với DC
chính
+ Máy chủ DC2 này chúng ta nên cài luôn
DNS, điều này đã được MS khuyến cáo.
+ Đặt IP của DC2 này như sau:
10.10.0.100/16 – DNS: 10.10.0.10 (chính là địa chỉ máy chủ DC chính)
Chúng ta bắt đầu tiến hành các bước cài đặt
STEP
1:
Bật máy chủ DC lên
STEP
2:
+ Bật máy chủ DC 2
+ Cài đặt địa chỉ IP phù hợp như
sau:
IP: 10.10.0.100
Subnet : 255.255.0.0
DNS: 10.10.0.10
+ Run > CMD > Ping
10.10.0.10 để kiểm tra xem tình trạng
thông tuyến với DC chưa. Nếu kiểm tra mọi thứ OK chúng ta bắt đầu
STEP 3: gõ lệnh DCPROMO tại hộp RUN hoặc gõ luôn tại
của sổ CMD
STEP 4:
Chúng ta ngồi đợi trong vài phút
Xuất hiện cửa sổ trên, ấn NEXT để tiếp tục
Ta tiếp tục ấn Next, sau khi ấn Next sẽ xuất hiện cửa sổ thể hiện yêu cầu
xác định đây là máy chủ loại gì. Như từ mục đích của bài này, chúng ta đã xác định
máy chủ DC2 này là máy chủ thứ cấp trong Miền, nhiệm vụ là dự phòng cho DC
chính.
+ Ta sẽ chọn nút Radio : Exiting Forest ( để xác định là làm máy chủ trong
Rừng có sẵn)
+ Ta chọn tiếp : Add a domain controller to an existing domain ( để xác định
chúng ta sẽ tạo ra một DOMAIN CONTROLLER trong 1 vùng Rừng đã tồn tại miền rồi.
+ Ta ấn Next để tiếp tục
Sau khi ấn Next sẽ xuất hiện cửa sổ dưới đây.
+ Bạn gõ tên miền mà DC chính đã tạo, ở đây ta gõ D3plus.com
+ Bạn tiếp tục ấn nút SET , ở đây bạn đang chọn cho việc chứng thực JOINED
miền. Sau khi ấn SET, sẽ xuất hiện hộp chọn User đăng nhập và mật khẩu để
JOINED miền vào D3plus.com
Sau khi ấn nút SET sẽ xuất hiện như hình dưới đây:
Bạn tiếp tục ấn Next để tiếp tục, và lưu ý, tên người dùng và mật khẩu tại
cửa sổ trên là tên quyền được Join miền vào DC chính.
Cửa sổ dưới đây là sau khi bạn đã gõ thành công User/Password để Joined miền
và ấn Next
Bạn ấn Next để tiếp tục
Tiếp tục ấn Next
Ở trên bạn gặp cửa sổ tuỳ chọn cho máy chủ DC2 này có DNS và là GC không.
Tôi sẽ chọn theo khuyến nghị của MS về việc này là chọn GC và DNS luôn.
Chúng ta ấn Next để tới tiếp cửa sổ dưới :
Ấn Yes để tiếp tục sau khi gặp cửa sổ dưới đây:
Ta gặp tiếp cửa sổ dưới
Ấn Next và bắt đầu nhập vào cửa sổ hỏi về mật khẩu khôi phục
Ta ấn Next để tiếp tục đợi trong giây lát.
Sau cùng cũng đã hoàn tất công việc. Nhớ RESTART nhé.
STEP 5: Kiểm tra công việc
hoàn tất và sự đồng bộ giữa hai DC này.
+ Trên cả 2 DC ta gõ lệnh từ hộp RUN như sau: ServerManager.msc
+ Trên DC2 : ta thử tạo 1 OU tên là TEST
+ Trên DC : ta thử tạo 1 OU tên là D3PLUS
Sau khoảng 30 giây, bạn vào DC và Refresh, bạn sẽ nhìn thấy OU TEST đã xuất
hiện trong phần quản trị AD của DC và ngược lại đối với DC2 cũng thấy D3PLUS ở
DC2. Như vậy quá trình tạo máy chủ Backup đã hoàn toàn thành công.
II.
MỘT SỐ LƯU Ý
Sự khác biệt về vai trò của hai DC này:
+ Con DC2 (tức là Server Backup) luôn đóng
vai trò phụ
+ Con DC luôn vai trò chính
+ Có 5 vai trò chính trong DC:
1.
Schema: Cấu trúc của hệ thống – Vai trò này chỉ
nằm trên DC Rừng đầu tiên của hệ thống
2.
Domain Naming: Cấu hình hệ thống – Vai trò liên
quan đến Rừng
3.
PDC : Là vai trò quản trị giờ, đồng bộ, chính
sách của hệ thống
4.
RID: Là vai trò quản lý mã của hệ thống, như các
trường hợp User được tạo ra, tuy nhiên mỗi
User này đếu có duy nhất bộ SID (mã xác định)
5.
Infrastructure: Vai trò quản trì đến quyền của hệ
thống.
+ Về vai trò thứ 5 – Infrastructure
là một vài trò được khuyến cáo không nên đặt chung cùng với Máy có vai trò GC,
với hệ thống có nhiều miền trong 1 rừng thì vai trò máy nắm GC bao giờ cũng là
con đầu tiên của Rừng.
+ 5 vai trò nói trên có thể được
chuyển qua chuyển lại giữa các Server và có thể tách riêng ra nằm rải rảc ở các
Server khác nhau nhằm vào các mục đích riêng biệt.
+ Vai trò 1 và 2 : hoạt động ở cấp
độ RỪNG
+ Vai trò 3,4 và 5 hoạt động ở cấp
độ MIỀN
+ Để xem được vai trò cụ thể ta có
1 số cách như sau:
1.
Đối với SCHEMA : gõ tại hộp RUN : regsvr32
schmmgmt.dll , sau khi gõ lệnh này, bạn sẽ nhìn thấy một cửa sổ dưới đây:
Lệnh trên là lệnh đăng ký dịch vụ quản lý SCHEMA
Sau lệnh này bạn gõ lệnh MMC bạn sẽ nhìn thấy cửa sổ sau:
Ấn Ctrl + M để mở cửa sổ Add/Remove Snap-in
Bạn chọn Active Directory Schema và chọn Add > , bạn sẽ nhìn thấy cửa
sổ thể hiện dưới
SCHEMA bao gồm chứa các LỚP đối tượng và THUỘC TÍNH, đối với các quản trị
và lập trình hệ thống cao cấp sẽ nghiên cứu vấn đề này để can thiệp trực tiếp
vào các lớp thư viện hệ thống này.
Bạn ấn vào Active Directory Schema , chọn Operations Master và sẽ nhìn thấy hình dưới
Điều
này chứng tỏ vai trò SCHEMA đang được con DC nắm giữ quyền này.
2.
Đối với DOMAIN NAMING: Để nắm bắt xem vai trò
này được nắm giữ chính bởi ai bạn ấn vào Start > Administrator Tools >
Active Directory Domains & Trust , hoặc dùng lệnh “Domain.msc” tại hộp RUN
Bạn ấn chọn Operations Master để xem về vai trò này được ai nắm giữ
3.
Đối với vai trò PDC/RIP/Infrastructure : Để nắm
bắt được 3 vai trò này ta làm như sau:
START > Administrator Tools > Active Directory Users & Computer
ta sẽ có hình sau :
Chọn Operations master ta có hình dưới:
Lần lượt với 3 TAB RIP/ PDC/ Infrastructure bạn sẽ xác định được các vai
trò này máy chủ nào đang nắm giữ.
+ Để xem được
5 vai trò này đơn giản hơn ta dùng lệnh sau:
RUN > CMD > netdom query FSMO
Câu lệnh này khá
hiệu quả và đơn giản hơn các cách loằng ngoằng trên phải không các bạn.
III.
TỔNG KẾT:
Chúng ta kết thúc bài này với các kiến thức
chia sẻ ở trên thì bạn sẽ giải quyết được tương đối các vấn đề về:
+ Dựng được máy chủ Backup
+ Hiểu về vai trò chức năng cấu trúc
+ Các xem các vai trò được máy nào nắm giữ,
nhằm phục cho mục đích sau này mở rộng các máy chủ để giải quyết các công việc
chuyên dụng một cách hiệu quả hơn.
Mọi chi tiết góp ý để làm bài viết có chất lượng hơn xin Comment, hoặc email cho tôi info@d3plus.com . Tôi rất vui được giao lưu trao đổi với các bạn.
Mọi chi tiết góp ý để làm bài viết có chất lượng hơn xin Comment, hoặc email cho tôi info@d3plus.com . Tôi rất vui được giao lưu trao đổi với các bạn.
















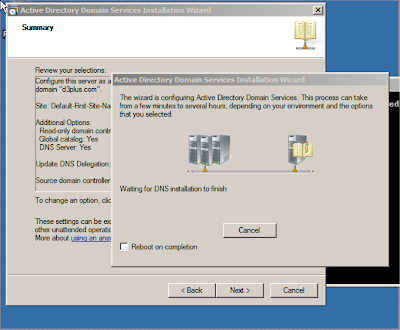











chào bạn: Mình đã xem bài viết của bạn. Cho mình hỏi sau khi có sever dự phòng. nhưng lỡ DC chính chết nữa chừng thì mình phải làm sao.
Trả lờiXóa- Nếu mình muốn nâng DC phụ lên làm DC chính thì phải làm sao
Nếu được bạn hướng dẫn dùm mình hoặc gửi qua email: phanxuanphi@gmail.com
trường hợp của mình là server dự phòng bị lỗi DNS 4000 và 4013, giờ mình phai làm sao? trong trường hợp không khắc phục được thì gỡ bỏ server dự phòng như thế nào?
Trả lờiXóa