PHƯƠNG PHÁP HÌNH CHIẾU với HÌNH HỌC CƠ SỞ tạo nên ISOMETRIC với Adobe Illustrator
Thân chào các bạn JAI Academy lại gặp lại các bạn trong 22 phần giới thiệu về ISOMetric với Illustrator.
Hôm nay chúng ta nói về phần đầu tiên trong một loạt các hướng dẫn về Isometrics. Các phép chiếu Isometric là một hệ thống vẽ cho phép một họa sĩ vẽ nhanh và chính xác một đối tượng mà không cần sử dụng phối cảnh. Tôi sẽ đi sâu hơn về isometrics sau trong hướng dẫn này. Tôi sẽ bắt đầu bằng cách nói về một hệ thống thường được sử dụng với isometrics.
Trước khi bắt đầu, chúng ta sẽ ghi nhớ một số thuật ngữ như sau:
- Isometric: Nói một cách ngắn gọn thì Isometric là phương pháp miêu tả vẻ ngoài của các đối tượng ba chiều trong không gian hai chiều.
- Orthographics projection: Phép chiếu kỹ thuật được dùng để vẽ lên một vật thể 3 chiều bằng cách so sánh trực tiếp tỷ lệ của từng mặt không gian như : Chiếu bằng, chiếu cạnh, mặt cắt, chiếu đứng ...
- Top view ( Top ): Là cách nhìn từ trên xuống, được thể hiện trên bản vẽ kỹ thuật.
- Side view ( Side ): Là cách nhìn mặt bên, hay còn gọi là nhìn góc chiếu cạnh.
- Front view ( Front ): Là cách nhìn mặt trước, nhìn thẳng từ mặt trước.
- Axonometric projection: Là một loại Phép chiếu trục lượng, hay còn gọi là phối cảnh dựa trên thông số của một trục hoặc cạnh nào đó
- Vanishing-Point: Được gọi là điểm ảo hay còn gọi là điểm biến mất - điểm mà tất cả các đường song song trong một mặt phẳng có vẻ (như) gặp nhau về phối cảnh. Khi hai đường thẳng song song , nếu nhìn từ một hướng góc chéo với mắt nhìn, sẽ tạo ra cảm giác hai đường song song sẽ chạm nhau trong không gian, và góc nhìn này tạo ra một điểm giao giữa hai đường thẳng vô tận này.
- Keyboard increments: hay còn gọi là khoảng cách giữa các lần nhấn phím, sẽ tạo ra một khoảng trống trong không gian vẽ bằng một số đo được định nghĩa bởi người dùng. Ví dụ bạn ấn giữa ký tự dấu chấm - ".". Sẽ tạo ra một đường thẳng bằng nét vẽ chấm hay gọi là dot : ................................. . Vậy khoảng cách giữa các chấm này được gọi là Keyboard Increments.
Các hình chiếu trực giao là một cách mô tả vật thể trông như thế nào từ nhiều góc nhìn khác nhau. Orthographics cũng được gọi là bản vẽ kỹ thuật hoặc mặt chiếu bằng ( Chú giải thêm - mặt chiếu bằng được dùng trong khung nhìn 2D). Sử dụng thiết lập phép chiếu trực giao, một người sử dụng Illustrator có thể dễ dàng vẽ đối tượng ba chiều từ mọi góc độ và theo phối cảnh, Isometric hoặc bất kỳ thông số vẽ nào khác trong các hệ vẽ tương tự. Người lập mô hình 3D thường sử dụng phép chiếu trực giao để tạo chính xác một đối tượng bằng phần mềm 3D.
Một hình chiếu trực giao là một cách để mô tả một đối tượng ba chiều trong không gian hai chiều. Thông thường, một hình chiếu trực giao sẽ có các góc nhìn trên cùng ( Top ), bên cạnh (Side ) và phía trước ( Front ) của một đối tượng được vẽ cùng với một thông số hoặc loại thông số chung tỷ lệ.
 |
| Mô tả các cách nhìn từ góc chiếu sang mô tả 3 chiều |
 |
| Hình vẽ sử dụng phép chiếu trực giao nhiều hơn 3 hình quy chiếu |
Khi bạn có được một phép chiếu trực giao rõ ràng, bạn có thể vẽ đối tượng của mình theo bất kỳ phương thức nào và từ bất kỳ góc nhìn nào trong dự án của bạn. Nếu bạn đang dự định vẽ một bộ hình các hình chiếu trực giao từ đối tượng vật lý cụ thể bằng các thông số đo được. Hãy sử dụng một thước kẻ và thước com-pa để đo tất cả các bề mặt của vật thể để ghi chú và phác họa. Khi bạn đã hoàn tất việc thu thập dữ liệu, bạn có thể sử dụng ghi chú của mình để tạo một hình chiếu trực giao trong Illustrator. Và điều đó đưa chúng ta đến với thế giới của Isometrics.
Các phép chiếu Isometric là từ họ của các hệ thống chiếu Axonometric - phép chiếu trục. Isometric đến từ Hy Lạp với các hệ tham chiếu số đo bằng nhau. Điều này là do Isometrics không sử dụng hệ thống điểm biến mất - Vanishing-point, thay vào đó các đường dóng vào lưới 30 độ.
 |
| Đường dóng phối cảnh góc 30 độ. |
Không có điểm ảo ( Vanshing-point ) và không có đường chân trời. Đối tượng được vẽ ở bất kể chỗ nào sẽ rất giống nhau trên trang của bạn mà không tạo ra cảm giác vẽ sai không gian. Điều này cũng rất quan trọng vì bạn chỉ phải vẽ một đối tượng một lần . Ví dụ, bạn có thể có một bản vẽ lắp ráp với một trăm ốc vít trong đó. Nhưng bạn sẽ chỉ phải vẽ một ốc vít và sau đó sao chép nó nhiều lần nếu cần. Đây là một công cụ rất mạnh để tăng tốc quy trình làm việc.
Có nhiều hệ thống khác không yêu cầu điểm ảo hoặc đường chân trời và cung cấp cho bạn những lợi ích tương tự. Nhưng isometrics là một trong những hệ thống duy nhất thực hiện bước nhảy vọt từ kỹ thuật minh họa cho tạo ra sự hữu ích cho tất cả các nghệ sĩ đồ họa. Việc sử dụng isometrics trong các trò chơi điện tử ban đầu đã tạo ra xu hướng cho các nghệ sĩ vẽ pixel isometric. Và khi phong cách đồ họa này trở nên rất phổ biến trên các tạp chí và báo chí , hiện nay isometrics đang được sử dụng ngày càng nhiều bởi các nghệ sĩ mà không cần biết nhiều tới kỹ thuật nền tảng vẽ minh hoạ thật sự.
1. Hướng dẫn cách vẽ ISOMetric
Ok, bây giờ chúng ta có bắt đầu làm thế nào để thực sự vẽ trong isometric. Cách tốt nhất để bắt đầu làm việc trong isometric là tạo lưới isometric trong Adobe Illustrator.Bước 1:
Bắt đầu bằng cách mở tùy chọn của bạn (CTRL + K) và điều chỉnh mức tăng bàn phím (keyboard increments) - hay còn gọi là khoảng cách giữa các lần nhấn phím - của bạn thành 1 inch. - Tương đương với 72 px. Nếu bản vẽ của bạn đang để đo lường theo hệ số là Pixel thì khi bạn gõ 1 in, sẽ tự động quy đổi thành 72 px. Còn các bạn đang dùng đơn vị đo lường là Inch thì sẽ vẫn giữ nguyên như bạn đã gõ là 1 in. Để thay đổi đơn vị đo này bạn chuyển sang TAB MENU Units.
 |
| JAI ACADEMY - Keyboard Increments |
Bước 2:
Sử dụng tùy chọn công cụ LINE TOOL OPTION của bạn bằng cách nhấp vào đâu đó trên trang của bạn. Một hộp thoại sẽ bật lên. Bạn hãy Tạo một đường 30 inch trên một góc 30 độ.
 |
| JAI ACADEMY - LINE TOOL OPTION |
Di chuyển dòng của bạn sang bên trái của trang của bạn. Bây giờ trong khi dịch chuyển thì ấn giữ Alt và nhấn phím mũi tên phải một lần. Vì chúng ta đã thiết lập đặt số gia tăng lên 1 inch ngay bước 1, nên dòng được sao chép 1 inch sang trái. Lặp lại cho đến khi bạn đã lấp đấy trang.
Bước 4:
Bạn có thể lặp lại Bước 3 từ phải sang trái với đường thẳng 150 độ. Hoặc bạn có thể chọn tất cả các dòng và nhấp đúp chuột vào Công cụ nhân bản và lật lại tạo một bản sao của các dòng theo chiều ngang.
Bước 5:
Bây giờ bạn có một lưới để vẽ ISOMEtric. Chọn > Tất cả (Ctrl + A) và nhấn Ctrl + 5 hoặc View > Guides > Make Guides . Lưu tệp này dưới dạng mẫu lưới iso để sử dụng bất cứ lúc nào bạn muốn làm việc trong isometric
Bây giờ chúng ta có thể bắt đầu xây dựng các đối tượng trên lưới ISOMetric - trước hết là một khối. Bắt đầu bằng cách tạo một hình bốn góc nhỏ bằng PEN TOOL của bạn.
Bước 7:
Sử dụng Direct Selection Tool (mũi tên trắng) và sắp xếp bốn góc của bạn với một hình vuông trên lưới.
 |
| Công cụ Direct Selection Tool |
Sử dụng Pen Tool của bạn và phương pháp tương tự như được mô tả ở trên, tạo các cạnh bên trái và bên phải của khối. Nhanh chóng chặn hình dạng bốn góc sau đó di chuyển các góc vào vị trí bằng Direct Selection Tool. Khi xây dựng các hình dạng trên một lưới ISOMetric, các đối tượng của bạn trong các mặt phẳng theo cách hình dung: trên cùng, bên trái, bên phải. Điều này sẽ làm cho các đối tượng phức tạp hơn dễ hình dung hơn.
Bước 9:
Chọn tất cả ba phần thành 1 nhóm (Ctrl + G). Bây giờ bạn có một khối lập phương. Bạn có thể bắt đầu tạo các bản sao của khối lập phương và nhanh chóng bắt đầu xây dựng các hình dạng lớn hơn. Bạn có thể mở rộng khối lập phương lên hoặc xuống và xây dựng với nó.
 |
| JAI ACADEMY |
2. Hướng dẫn cách kết hợp các hình trong bản vẽ kỹ thuật - Orthographics
Bây giờ bạn đã biết các nguyên tắc cơ bản của việc xây dựng một khối lập phương trên lưới ISOMetric, chúng ta có thể kết hợp các hình học được thảo luận trước đó.
Bước 1:
Tạo một hình chiếu kỹ thuật đơn giản, với các tỷ lệ chuẩn để làm việc với lưới của bạn.
Vẽ 3 mặt kỹ thuật theo mặt chiếu hình - JAI Academy
Bước 2:
Xây dựng mặt bên trái đầu tiên. Sử dụng Công cụ Pen Tool, phác thảo hình dạng bằng cách đếm các ô vuông. Sau đó xếp hàng các điểm với Direct Selection Tool.
Bước 3:
Xây dựng tiếp theo là mặt trước của hình. Tính ra các ô vuông, phác thảo hình dạng bằng Pen Tool và tinh chỉnh bằng Direct Selection Tool.
Bước 4:
Hoàn thành mặt chiếu góc nhìn trên xuống (TOP). Đến thời điểm này, tôi chắc chắn rằng bạn đã bắt gặp những phần của hình dạng không chỉ như cùng một mặt phẳng tương ứng. Nhưng đây là cách làm mà bạn thật sự đã hiểu về các mặt của hình chiếu kỹ thuật và biểu diễn chúng được là điều cần thiết. Nếu không, bạn sẽ chỉ kết thúc công việc với một bộ hình chiếu kỹ thuật trên ba mặt phẳng khác nhau.
Phần kết luận:
Sử dụng cùng phương pháp hình chiếu kỹ thuật sẽ vẽ đối tượng từ nhiều góc độ và hướng khác nhau. Rất dễ để xây dựng các hình dạng cơ bản trên một lưới chỉnh hình, vì nó sẽ rất hữu ích khi bạn bắt đầu làm việc trên các đối tượng phức tạp hơn.
Thân chào các bạn, hẹn các bạn trong các bài tiếp theo.
Bạn hãy xem lại các phần trước trong phần giới thiệu chung ở đây







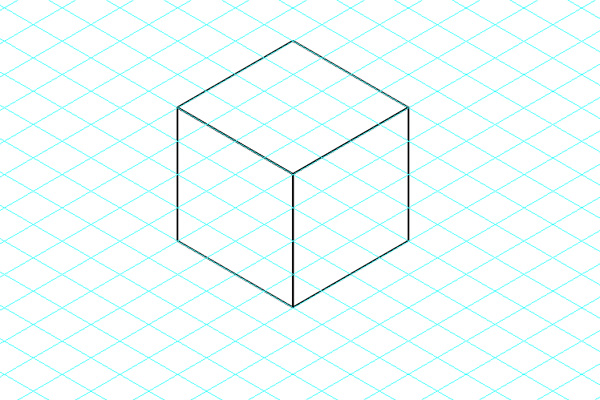







Nhận xét
Đăng nhận xét